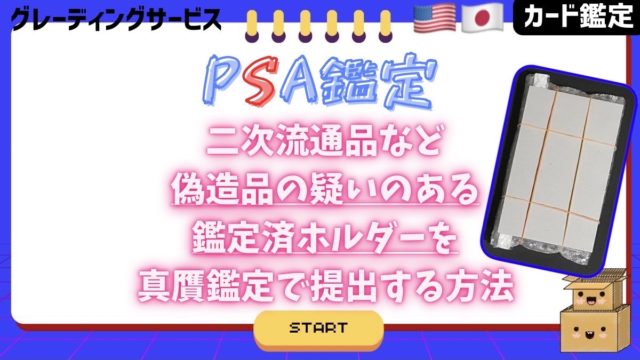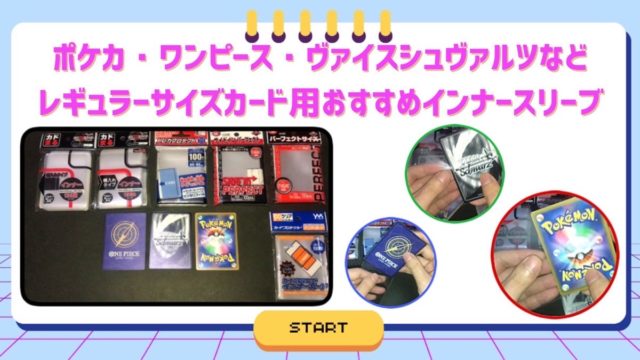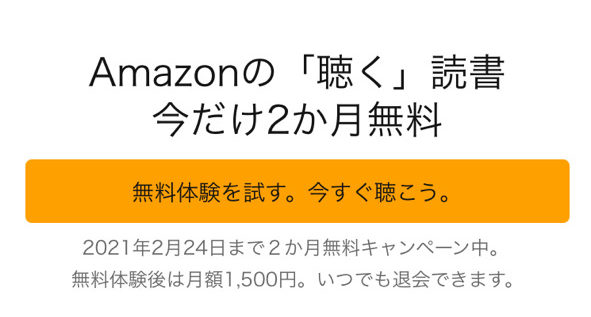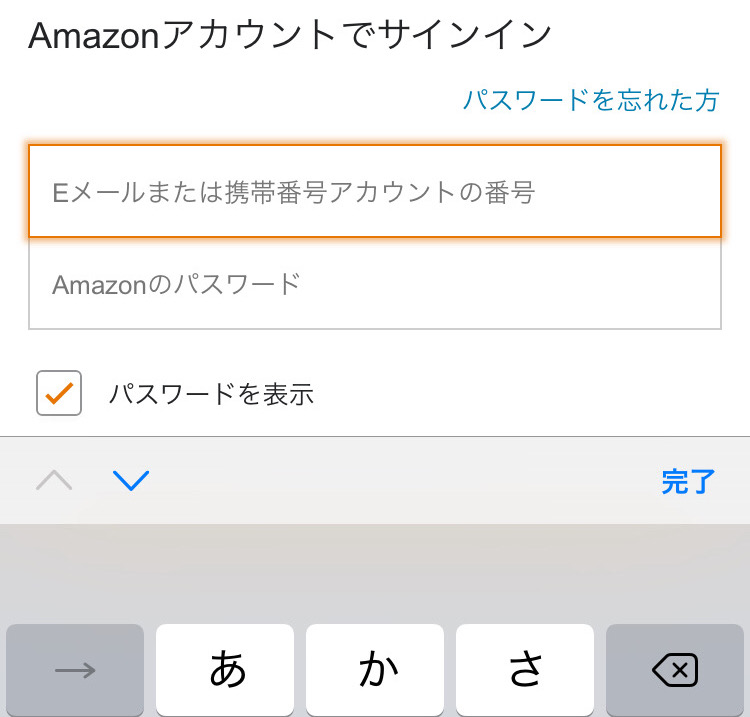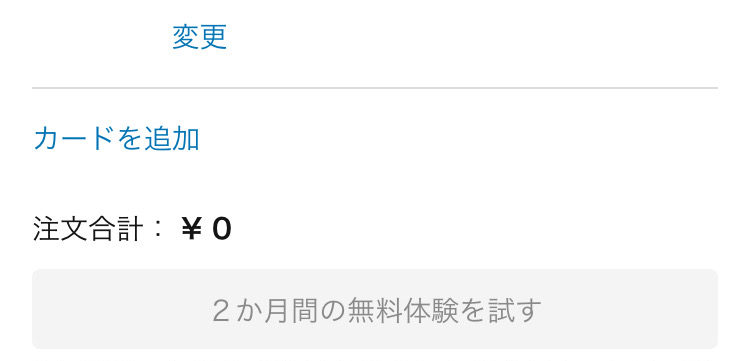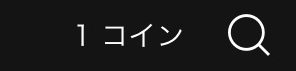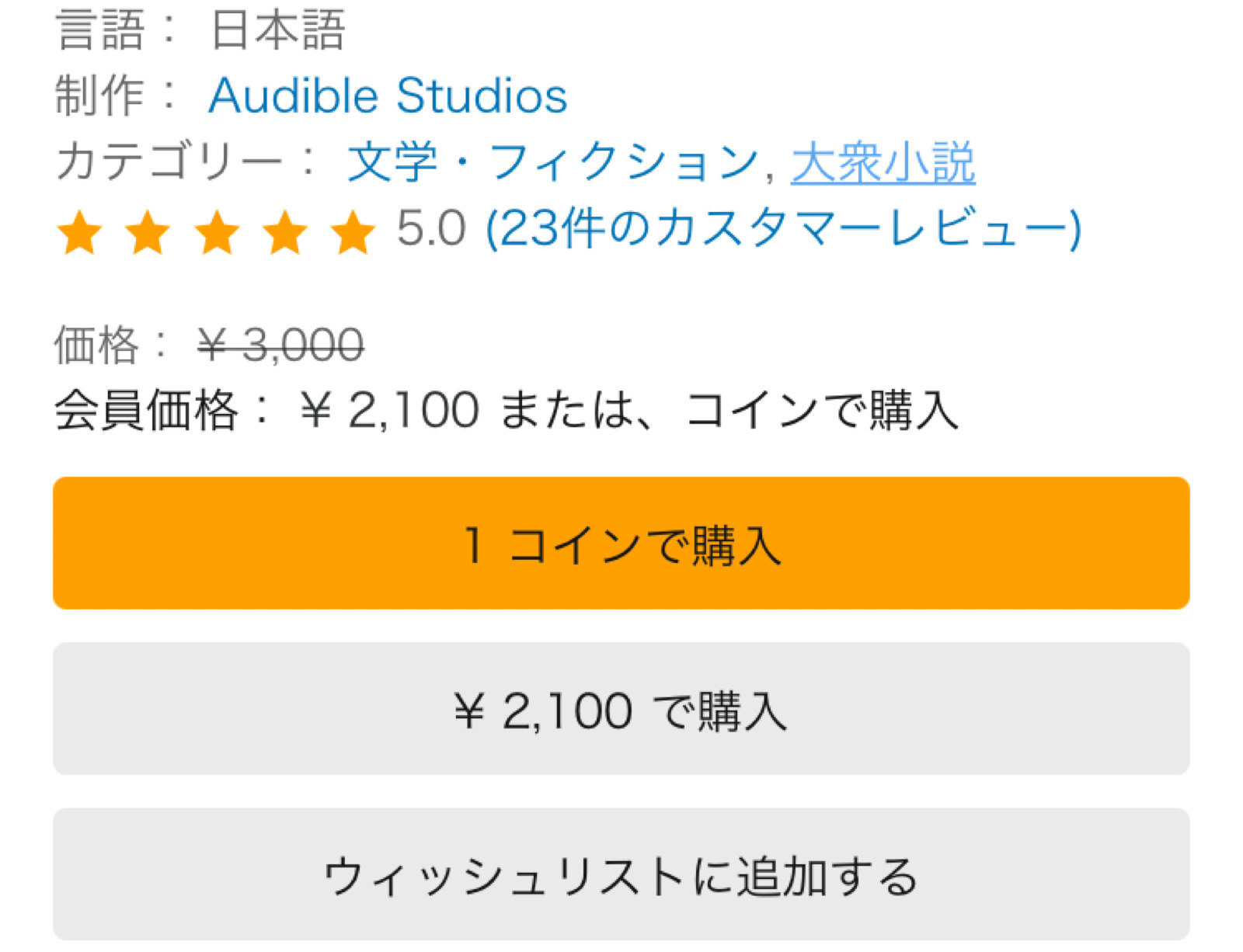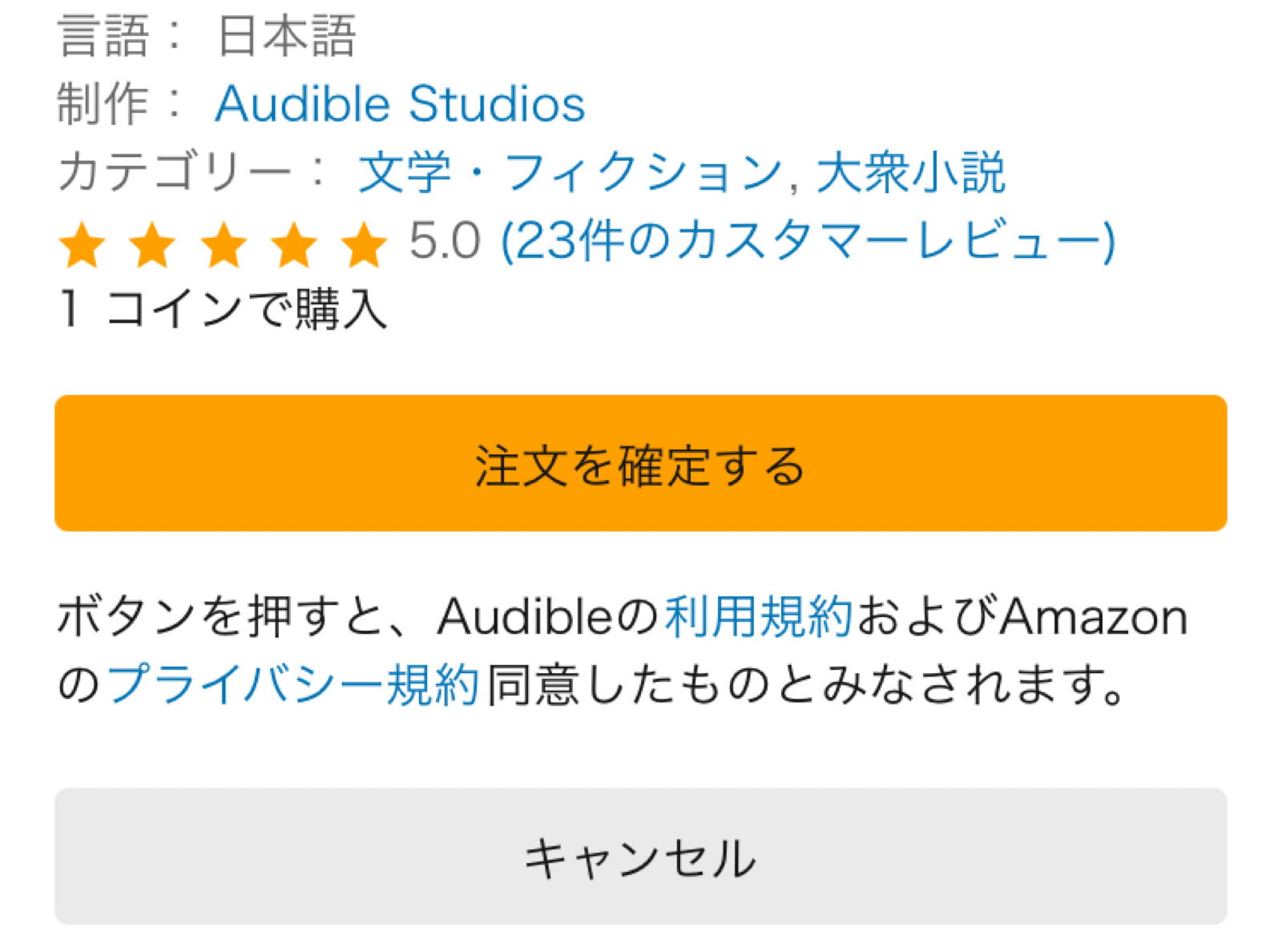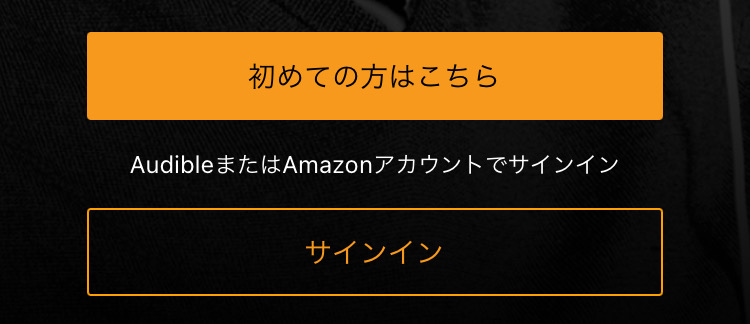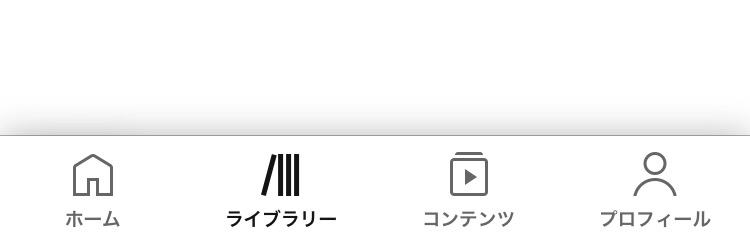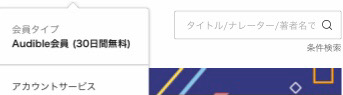Audible(オーディブル):Amazonが提供しているオーディオブックおよび音声コンテンツの配信サービスで、プロのナレーターが朗読した本を専用のアプリで聴くことができます。
この記事では、Audibleの登録方法とオーディブルアプリで再生する手順および退会のやり方についてまとめています
- Audibleの登録方法と登録手順
- Audibleの会員特典
- Audibleは無料体験期間中に入会するとお得
- [アプリ]Amazonオーディオブック-オーディブルのインストール,DL,再生
- Audibleを退会する方法
Audibleの登録方法と手順および会員特典
Audibleの会員特典
Amazon Audible会員になると、
- 毎月「コイン」を1つ付与されて好きなタイトルと交換(購入)できる。
- 会員が追加購入する場合は30%OFFなどの割引がある。
- タイトルの返品と交換が可能。
- 追加料金なしで利用できるコンテンツが一部あり。
- 一度、購入したタイトルは退会後も再生可能。
など
※会員特典はキャンペーン等によって内容が異なる可能性があるため、その都度ご確認下さい
Audibleは無料体験期間中に入会するとお得?
・無料体験の登録期間中に配布されるコインで好きな作品を無料購入できる。
・無料期間中に退会しても購入した作品は専用アプリで再生可能。
※無料体験期間の終了後には定額の月額料金がかかります
※無料体験期間中に退会した場合の費用はかかりません
それでは、Audibleの登録手順から記述していきます。
オーディブル登録の手順①AmazonのAudibleページにアクセス
オーディブルはAmazonが提供しているサービスです。『Audible体験プログラム』
引用元:https://www.audible.co.jp
無料期間中にアクセスすると、
無料期間の日時の案内などが添えられている無料体験を試すのボタンが表示されますので、そちらをタップ(クリック)します。
オーディブル登録手順②Amazonアカウントへのログイン
ボタンをタップすると、
オーディブルを利用するためにAmazonアカウントへのサインイン画面が表示されます。
引用元:https://www.audible.co.jp
まだAmazonアカウントをお持ちでない方はAmazonへの会員登録を要しますが、
既にアカウントをお持ちの方はスムーズにログインすることができます。
オーディブル登録手順③支払いのためのカード追加
登録情報を入力してオーディブルにログインすると、会員特典の内容や支払いのためのカード追加のページへと移ります。
使えるカードの種類
・クレジットカード
・Amazonで使える一部のデビットカード
※既にAmazonのサイトでカード登録をしている場合は、
そのページに表示されているためスムーズに完了することができます。
※新規のカードを使用する場合は、「カードを追加」の項目からも登録が可能です。
引用元:https://www.audible.co.jp
※引用画像では2か月間の無料体験となっていますが、キャンペーンによって異なるため一律ではありません。詳細につきましては『Audible体験プログラム』等をご確認下さい。
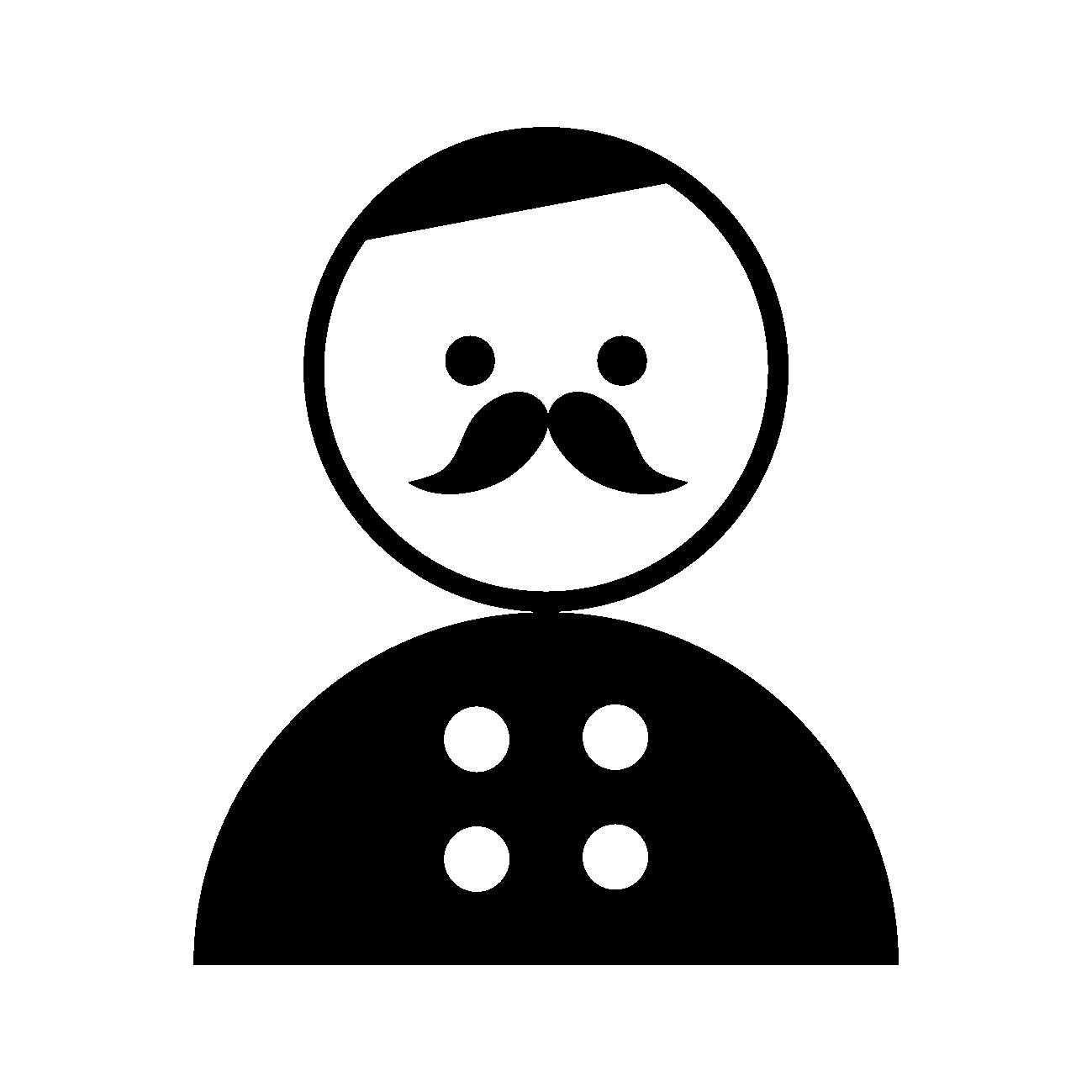
キャンペーンが行われている時は、
概ね公式サイトのトップページに表記されていますよ♪
オーディブル登録手順④購入したいオーディオブックを検索する
引用元:https://www.audible.co.jp
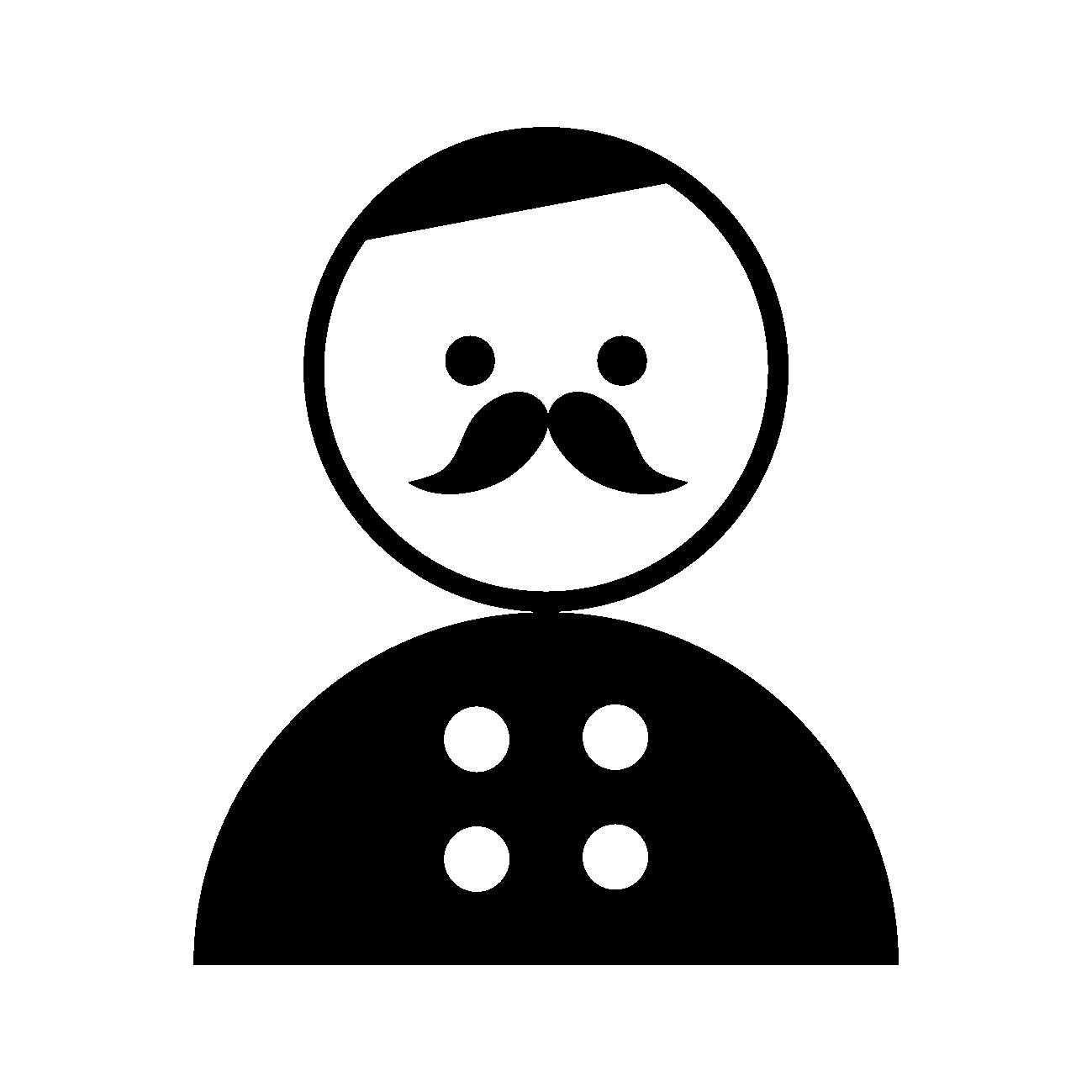
無料期間中では登録した時点で「1コイン」獲得済みでした。
購入したい品のタイトルが決まっている場合は?(検索)を、決まっていない場合はメニュー画面のカテゴリー等をご活用下さい。
オーディブル登録手順⑤欲しい作品を購入(注文)する
欲しい商品のページにアクセスすると、
引用元:https://www.audible.co.jp
このような表示になっています。
「コイン」がある場合はコインで購入を、
「¥」で支払う場合は¥で購入をタップします。
引用元:https://www.audible.co.jp
また、購入ボタンを選択後、
「注文を確定する」の確認ボタンが用意されているため誤ったクリック(誤タップ)による購入を防いでくれます。
注文内容にお間違いなければ確定の後に注文完了となります。
次に、先ほど購入した作品を再生するために必要な専用アプリのインストールと再生までの手順を記載していきます▽
Audibleで購入した作品は専用アプリ「Amazonオーディオブック-オーディブル」でダウンロード&再生できる
購入した作品をダウンロードおよび再生するためには、
アプリストア「Apple App Store」または「Google Play」から専用のアプリケーション「Amazonオーディオブック-オーディブル」をインストールする必要があります。
[アプリ]Amazonオーディオブック-オーディブルの登録
インストール後のトップ画面に
引用元:Amazonオーディオブック-オーディブル
と表示がありますので、Audibleアプリを初めて利用する場合は「初めての方はこちら」を選択してサインインしましょう。
※サインインにはAmazonアカウントが必要です
[アプリ]Amazonオーディオブック-オーディブルで購入した作品をダウンロードと再生
引用元:Amazonオーディオブック-オーディブル
ライブラリーの項目をタップすると、
購入した作品タイトルの一覧が表示されており「ダウンロード」は作品をタップするだけのワンタッチで行えます。
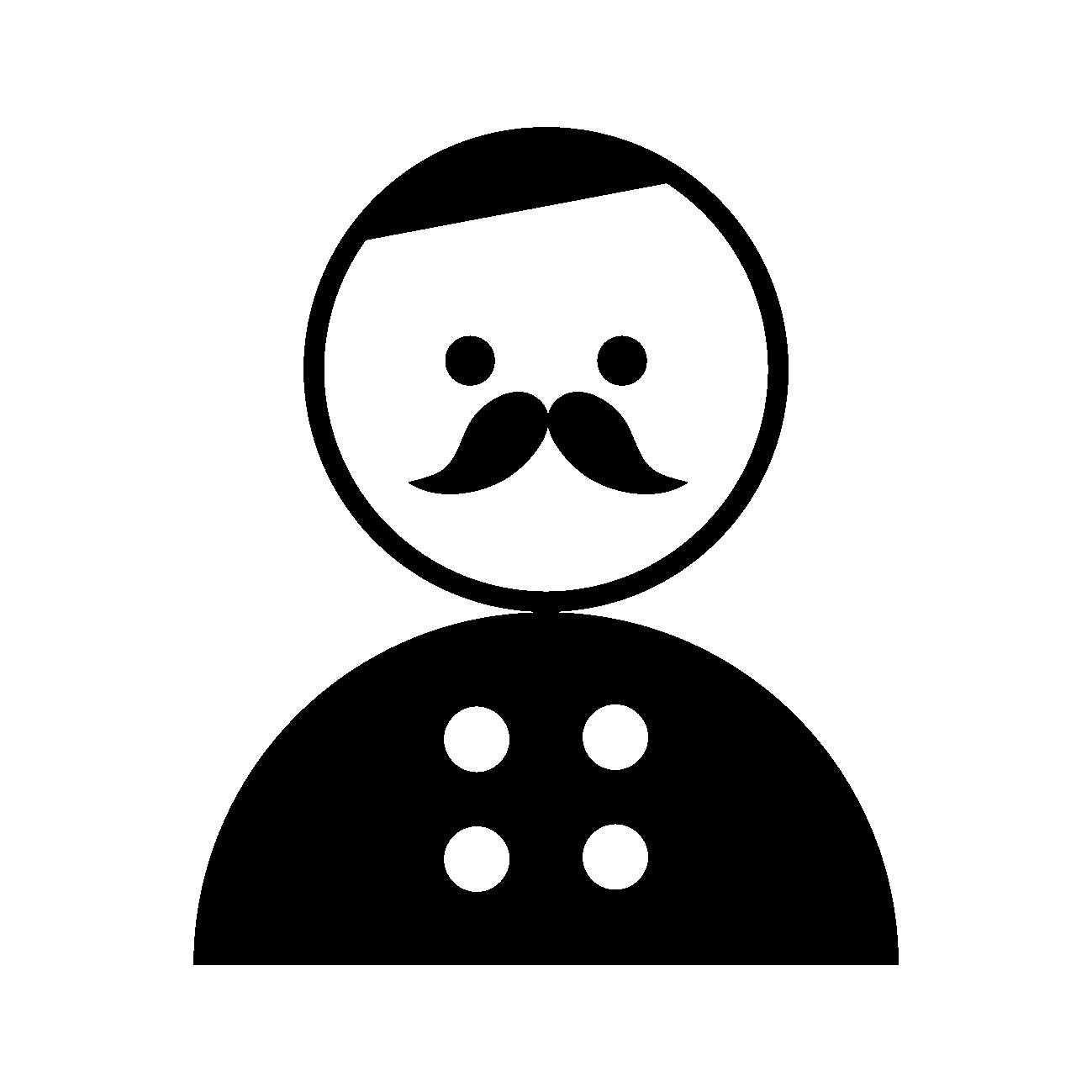
約8時間の作品を数十秒でダウンロードできました。
また、「再生」に関してもダウンロードした作品をタップするだけで開始されます。
引用元:Amazonオーディオブック-オーディブル
Audibleの退会の仕方
Audibleの方法は、
・Audible.co.jpのPCサイトから退会手続きを行う
または、
・カスタマーサービスに連絡して退会する
※モバイルサイトのページから直接退会できないため、
モバイル端末から退会するには、モバイルサイトのトップ画面の最下部にある『PCサイト』をタップしてPC版に切り替える必要があります。
引用元:https://www.audible.co.jp(モバイル版ページ)
最下部にある『PCサイト』をタップするとPC版のサイトが表示されます▽(下記の画像を参照)
引用元:https://www.audible.co.jp(PC版ページ)
そして、ヘッダー(サイトの上の欄)にあるユーザーネームをタップすると表示される「アカウントサービス」から「退会手続きへ」と移ることができます。

Audibleを登録してみた感想
Amazonアカウントを既に持っている方がスムーズに登録できるようにサイトが作られているため、
約5~10分程度で上記の手順を終えることができました。
誤タップ購入にならぬように確認ボタンが表示されたりなど、ユーザーにとって安心で使いやすいように作られている印象を受けます。
そして、何より購入したナレーターさんの声が『イケボ』です♡