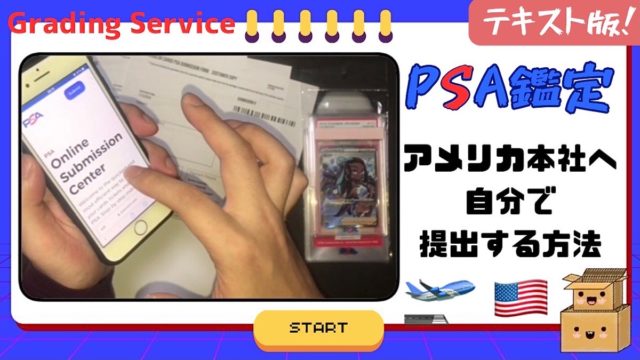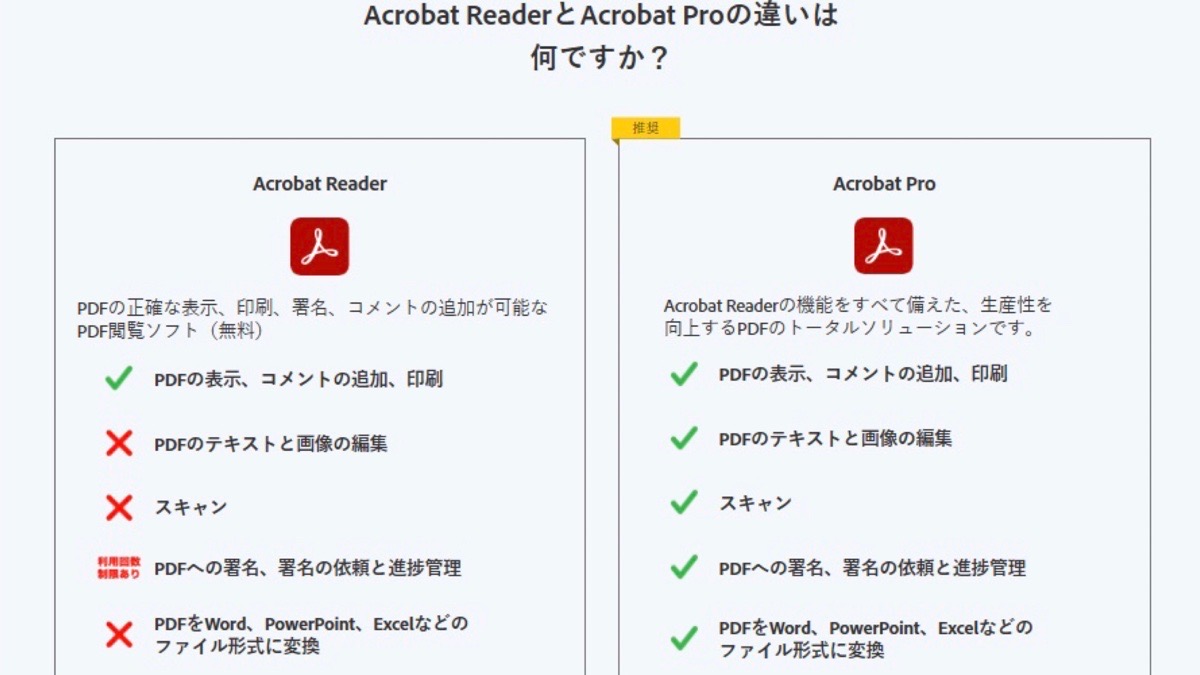この記事では、「無料版のAdobe Acrobat Readerの登録の流れ」と「PDFファイルの印刷のやり方」をまとめています。
例では、PSA JAPANの「旧・申込書のPDF」が『Adobe Acrobatで申込用紙を開いてください』のエラーメッセージが表示された場合の解決方法を挙げていますが、
※他のPDFファイルを印刷したいときも手順は同様なので自分の印刷したいものに合わせて臨機応援にご対応ください
トレカ鑑定 PSA JAPAN:申込書のエラー表示「Adobe Acrobat」からファイルを開く方法
追記:PSA JAPANは、2023/7/11以降の日本国内鑑定に伴い手書きの申込書(旧・申込書)が廃止となりました
以後、オンライン申込みとオンライン用の申込書の印刷が必要となります。
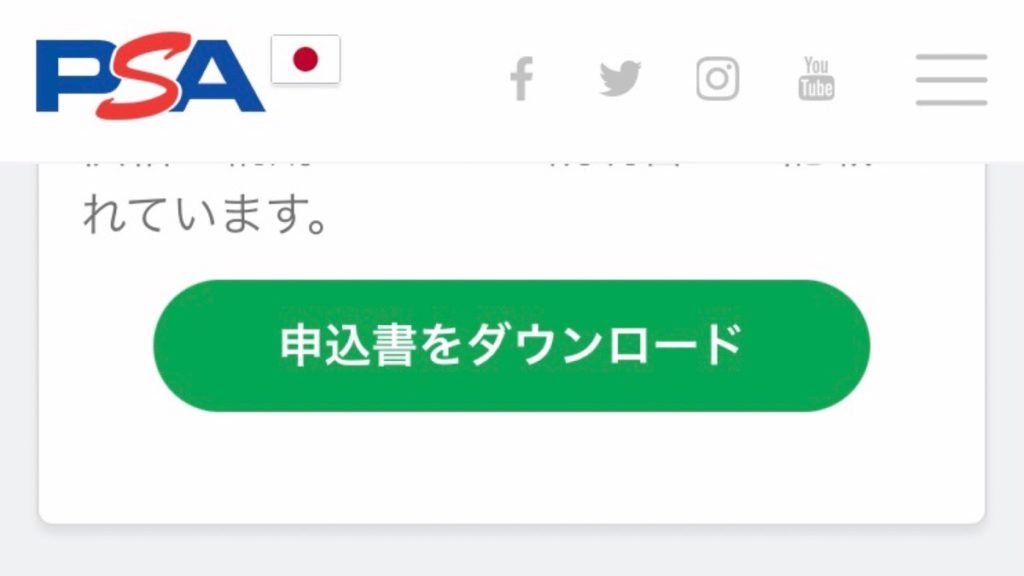
▽
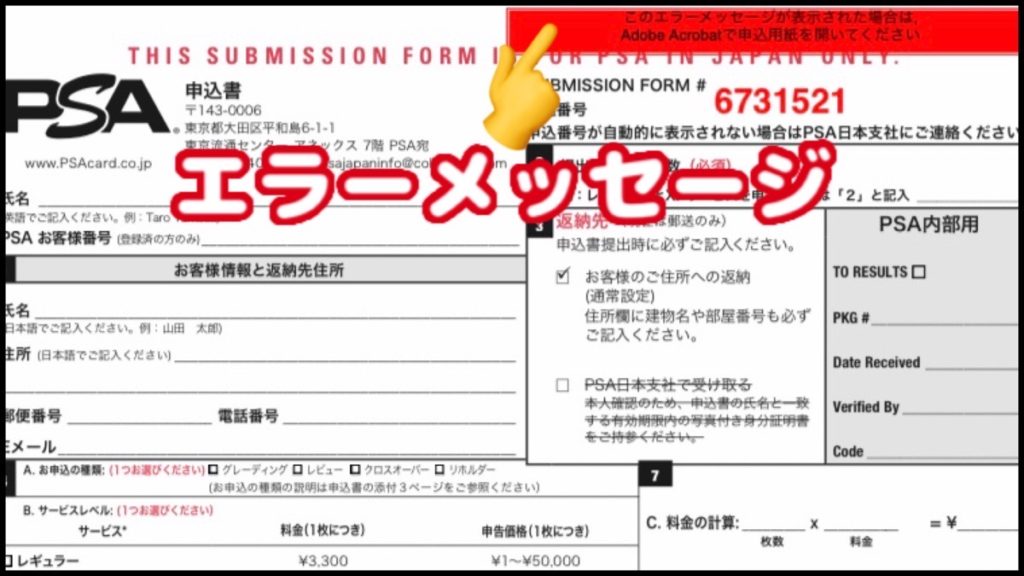
▽
エラーの内容:このエラーメッセージが表示された場合は、Adobe Acrobatで申込用紙を開いてください
▽
解決方法
▽
iPhone/Android:Adobe Acrobat Readerアプリ
※App StoreまたはAndroid Storeから「Adobe Acrobat Reader」を検索してインストールできます
出典:Adobe:Acrobat ReaderとAcrobat Proの違い
【パソコン版の使い方】Adobe Acrobat Reader DCからPDFファイルを開く方法
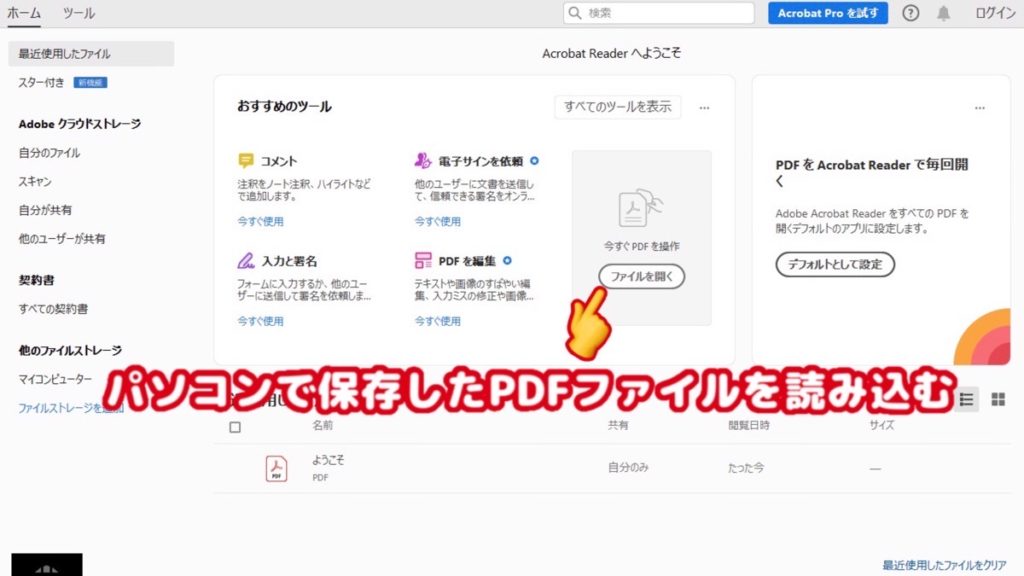
手順
「Acrobat Reader」のファイルをダウンロード
↓
ファイルを開いて「Adobe Acrobat Reader DC」インストール
↓
PDFファイルをダウンロード
例:PSA JAPANの申込書pdf
↓
「Adobe Acrobat Reader DC」を起動してPDFファイルを読み込む
↓
印刷
【スマホアプリ版の使い方】Adobe Acrobat ReaderからPDFファイルを開く方法
まずは、モバイル版アプリ『Adobe Acrobat Reader』をインストールします。
▽
Adobe Acrobat Readerをインストールした後:無料版で使う方法

▽
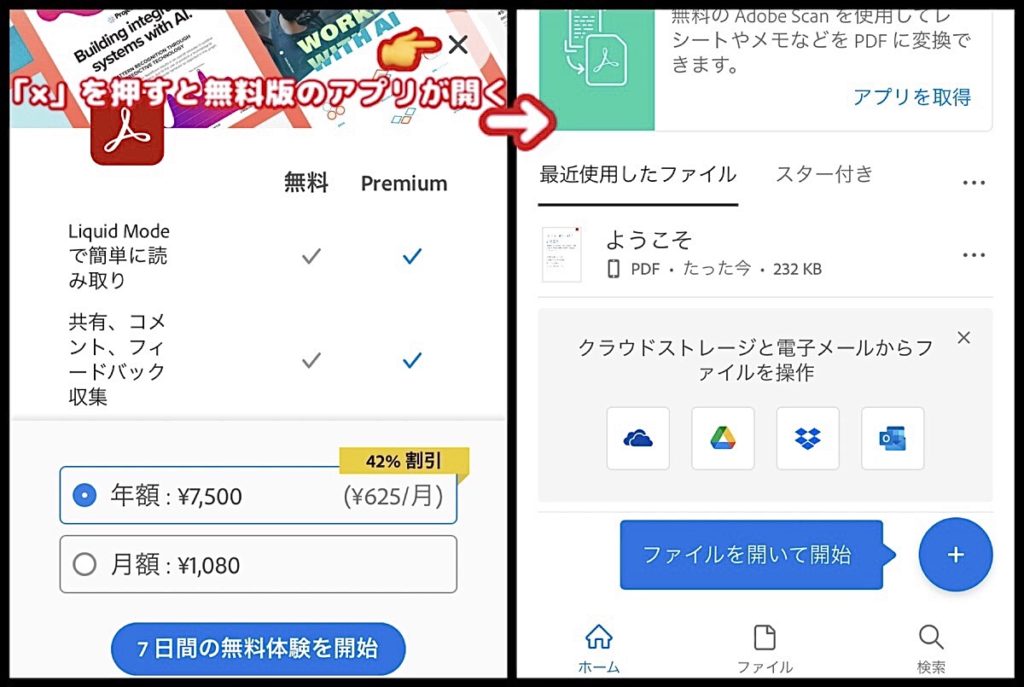
▽
▽
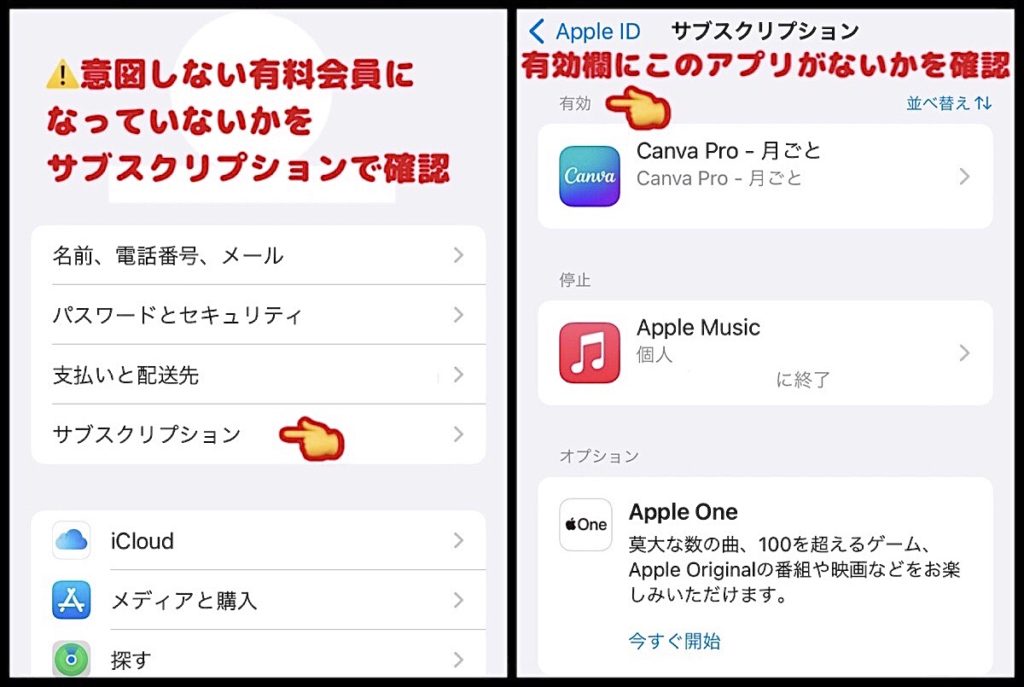
Adobe Acrobat Readerで開いたPDFファイルを印刷する手順
手順
ウェブ上で「Adobe Acrobat Readerで開きたいPDFファイル」のページにアクセス
例:PSA JAPANから『申込書のダウンロード』のPDFファイルのページ
↓
スマホのシェアボタンをタップする
※既にAdobe Acrobat Readerをインストール済みの場合、iPhoneの「シェアボタン(共有ボタン:⬜︎と↑が合体したマーク)」をタップすると共有できるアプリ一覧が表示されます
※アイコンが見当たらない場合は、その他→APP一覧からアプリを起動してください
↓
APP一覧からAdobe Acrobat Readerを起動する
または、ファイルに保存した後でアプリを起動して読み込む
↓
Wi-Fi接続またはダイレクト接続で印刷する
※PDFファイルをAdobe Acrobat Readerで開く方法は2通りあります
※PSA JAPAN『申込書PDF』のファイルを開く度に申し込み番号が変更されます
▽
開く方法①iPhoneの共有アプリ一覧またはその他からアプリを起動する場合
▽
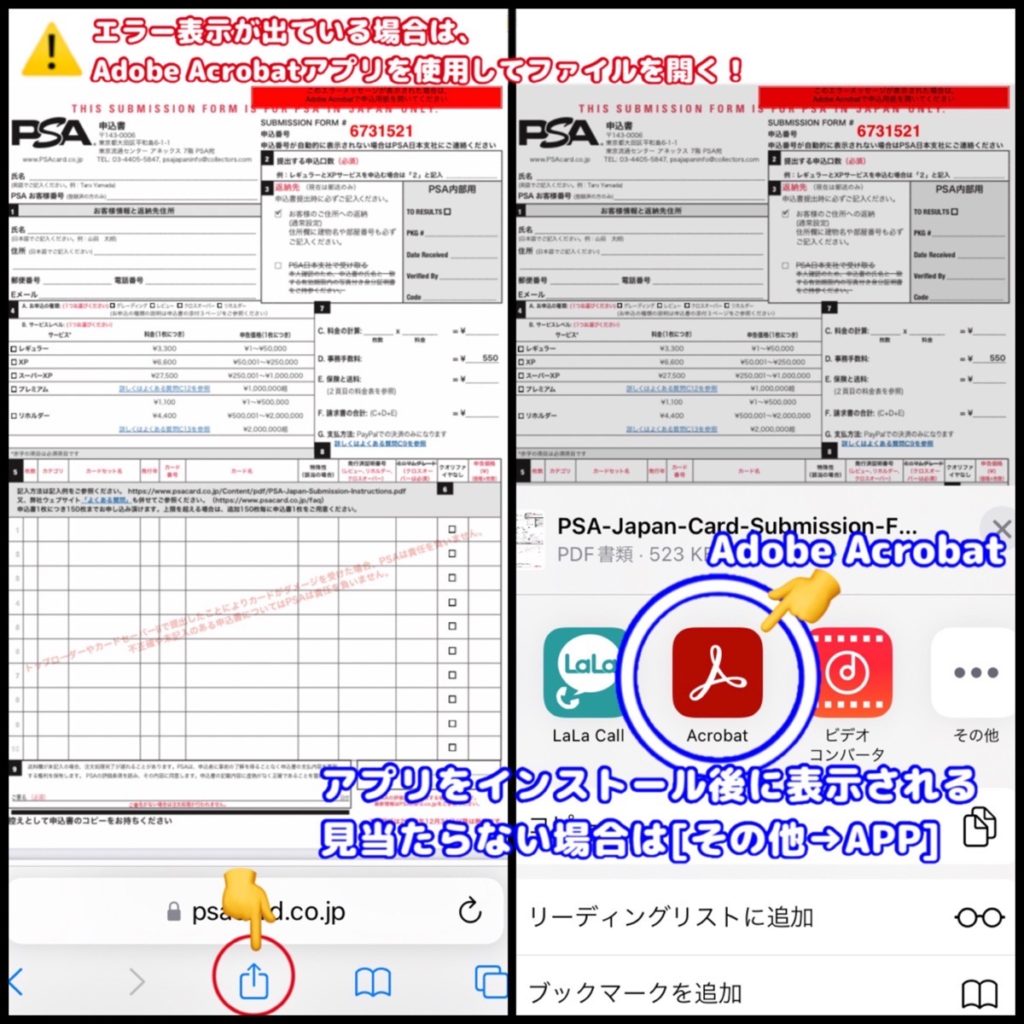
アプリ一覧から「Adobe Acrobat Reader」を直接起動させると正常な申込用紙ページが開きます。
▽
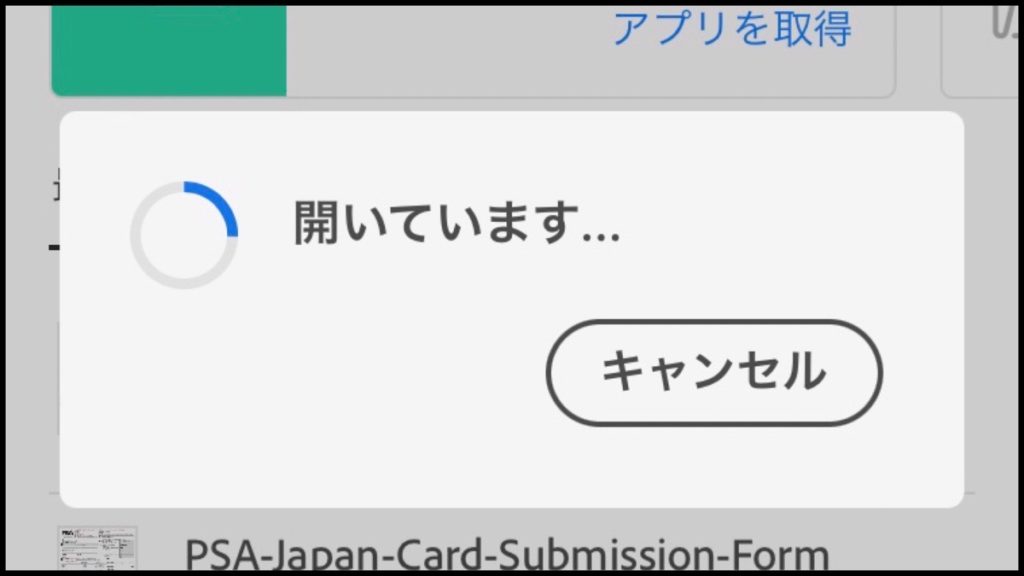
方法①の流れ
シェアボタンをタップ
↓
共有アプリ一覧(またはその他APP一覧)からAdobe Acrobat Readerを選択する
↓
アプリ起動
↓
PDFファイルが自動で開く
開く方法②iPhoneにファイル保存して読み込む場合
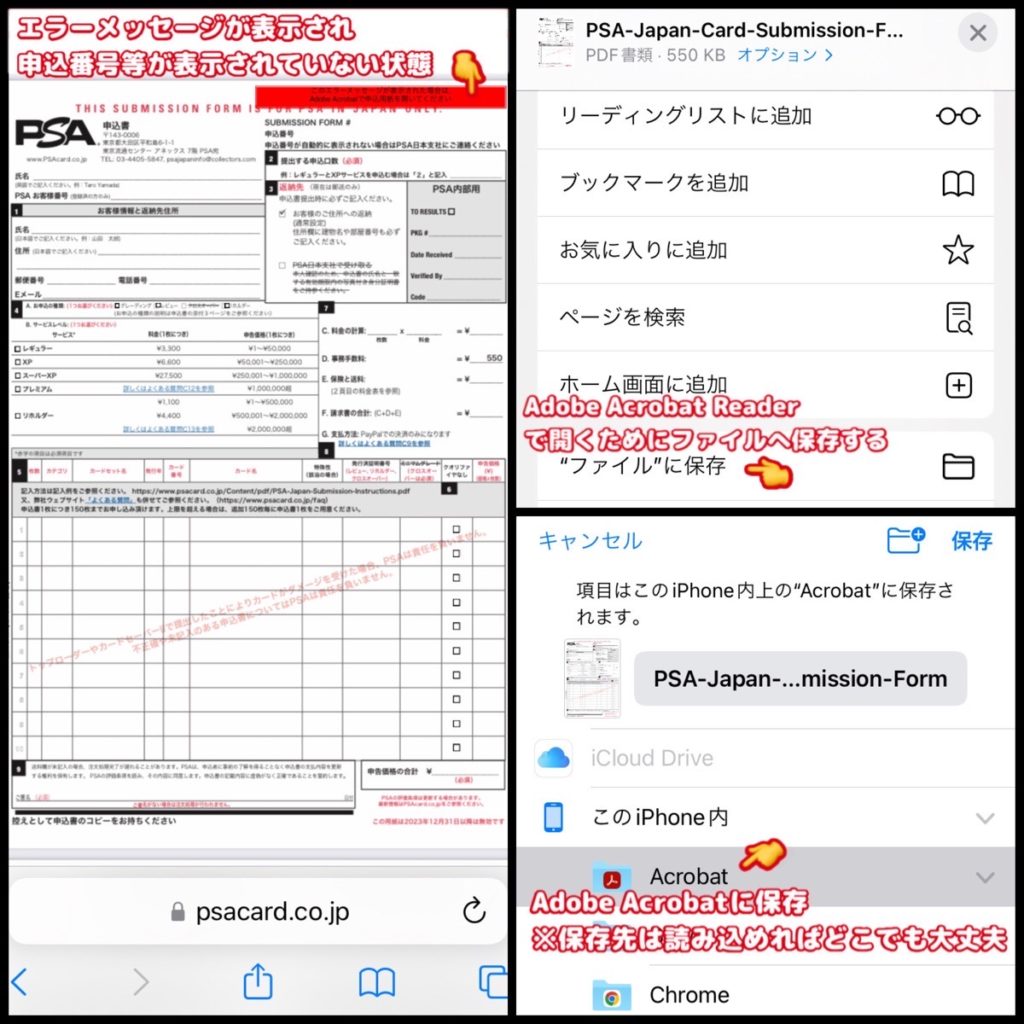
方法②の手順
シェアボタンをタップ
↓
ファイルに保存(指定した好きなファイルにPDFファイルを保存する)
↓
アプリを起動する
↓
保存したファイルを選択して読み込む
※方法①の方が手順が少ない
▽
Adobe Acrobat Readerアプリの印刷項目の場所
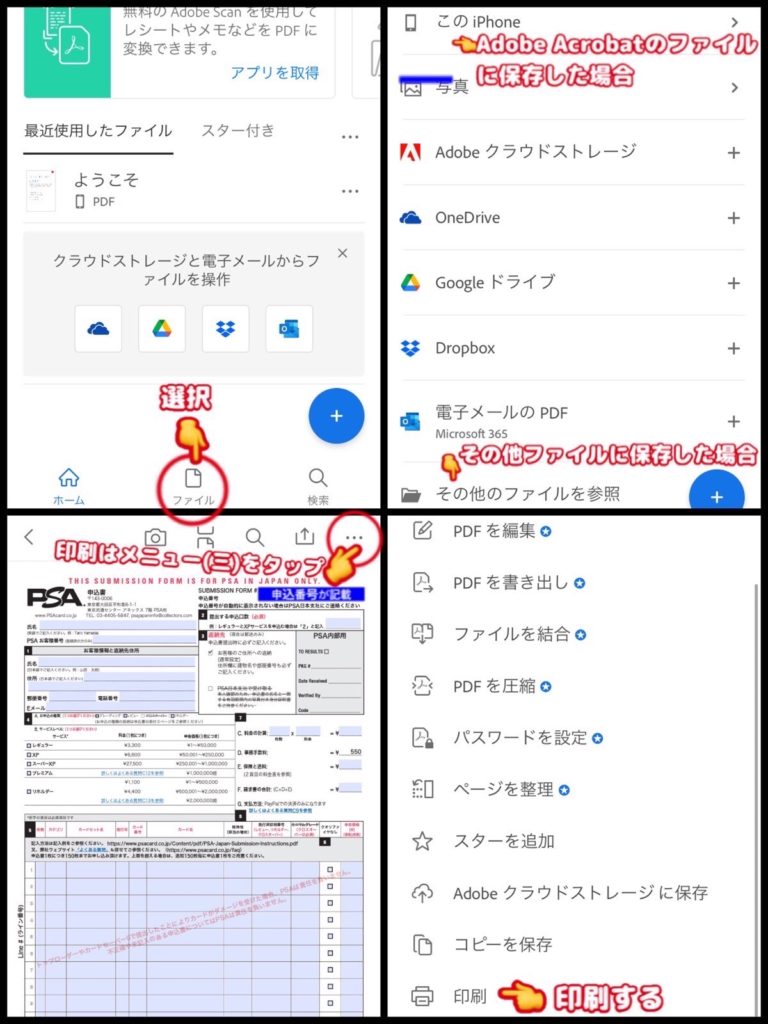
方法②を選んだ場合は、画像上のファイル→保存先から読み込む手順が必要です。
方法①で直接ファイルを開いた場合は、左下の画面から表示されるので手順が少なく済みます。
PSA JAPANの申込書を印刷する場合は、右上に表示されていたエラーメッセージが無くなっていれば正常です
例:iPhoneで印刷するときの注意点
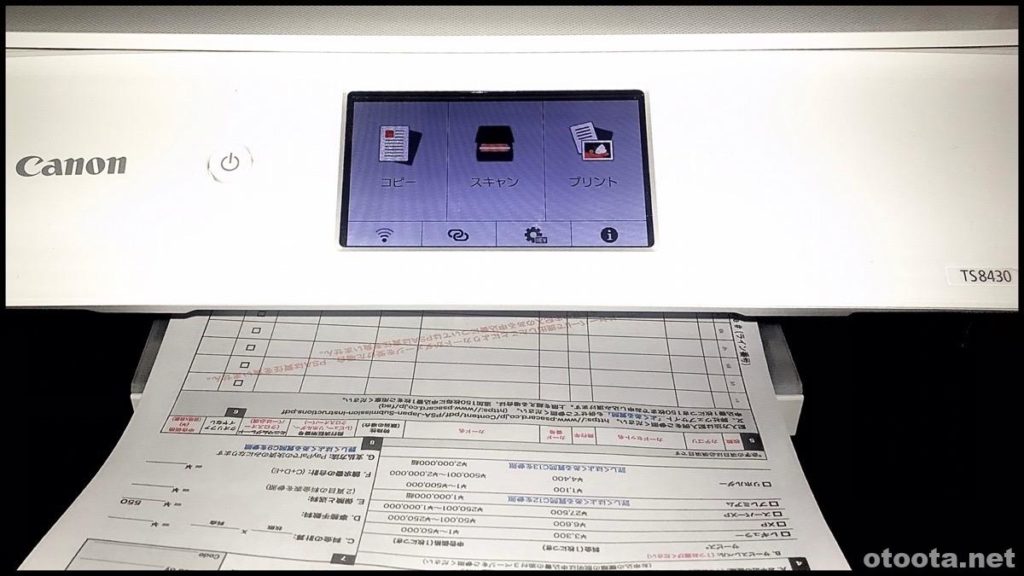
▽
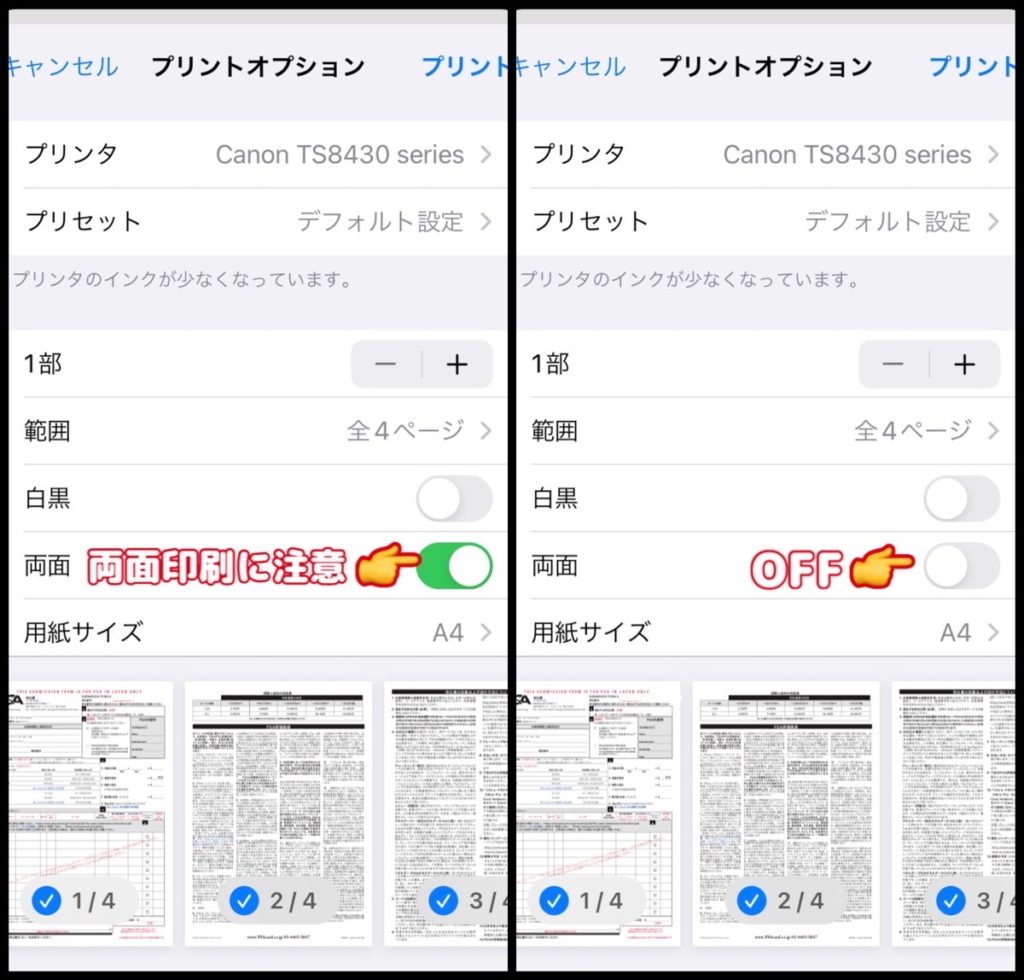
▼AirPrint/Mopria対応機種:Canon インクジェット PIXUS TS8430
▼Canonプリンター用定番アプリ「Canon PRINT Inkjet/SELPHY」
Canon:Mopria®について/ファームウエアの更新方法
※Mopria®を使用するには、複合機のファームウエア更新が必要です

1万以下のプリンターでもAirPrint/MopriaPrint対応機種もあります

自宅にプリンターがなくても各コンビニに設置されているマルチコピー機でPDFファイルを印刷することも可能だよ♪
▼
コンビニ編のマルチコピー機:使い方のリンク
Android端末で使えるプリンター:Mopria print対応機種一覧
各プリンターメーカーの
Mopria対応機種
Mopriaの強み
シンプルなモバイル印刷を可能にしたのは、モプリア。モプリア認証済みプリンターは1億2千万台を超え、Androidから簡単に印刷ができます。
モプリアはAmazon Fire、Huawei、Samsung、Galaxy、ZTEといった 3 億台を超えるデバイスにインストールされています。Android 8以降の携帯電話にはデフォルトの印刷機能としてMopriaの印刷技術が搭載されています。
Mopria Printアプリを入手する
ほとんどのAndroid端末には、Mopria技術をベースとしたプリントサービスがプリインストールされています。お使いのAndroid端末で印刷できない場合は、Mopria Print Serviceアプリを Google Play もしくは、Mopriaのウェブサイトからダウンロードできます。Mopria Print Serviceで印刷するためになにが必要ですか?
1.Mopria Print Serviceアプリがインストール済みのAndroidスマートフォン、またはタブレット2.Mopria認証プリンタ、MFP、またはその他の印刷端末(認証済みデバイスの一覧はこちら)
3.Android端末とプリンタ、MFP、またはその他印刷端末の両方を接続した無線ネットワーク。もし Android端末とプリンタ、MFPまたはその他印刷端末がWi-Fi Directをサポートする場合、無線ネットワークは必要ありません。
注: Mopria Print Serviceは、公衆Wi-Fiホットスポットや、Bluetooth接続、携帯電話の3Gまたは4Gデータ接続などの公衆無線ネットワークでは使用できません。
引用元:Mopria.org-Androidからの印刷